地點:自宅
使用器材:D-Link DCS-900 IP Camera
很久之前寫了篇…這東西的介紹…一直說要再寫一篇…設定教學。沒想到…摸了這麼久QQ
舊文 IP-camera教學-1……主角介紹!!D-LINK DCS-900
.
.
.
舊文 IP-camera教學-1……主角介紹!!D-LINK DCS-900
裡面可以看到他的連接方式與東西的介紹。當然大家對於這東西的設定。也搞的不清楚。
所以就做了個簡單的圖解安裝方式給大家看。也剛好這次有從新莊把他帶回到三峽了!
–
一開始接上900之後。如果妳是直接設定的話請指定IP給他。或是接在IP分享器後面的話可以用DHCP取得的IP先行連線到主機。
這基本的連線方式我想說明書都有。大家可以看一下。
連進來之後。在首頁的部份有一個基本設定。在這設定裡面的上半部。可以依你們家的網路型態幫他設定。
因為是IP CAMERA。所以可以自行使用固定IP。DHCP與PPPoE的功能去取得IP。就像一台小台的IP分享器一樣的功能!
而MAIL的部份也可寫上。因為他PPPOE成功連線之後也會寄信給您。或是妳無法用自動DNS的使用可以利用信件找IP!
.
.
下半段的部份就是電子郵件的時間排程。假如你看我後面的DNS設定不會設定。或是設定都失敗的話。
可以設定在你的上班時間。每幾分鐘寄一次信給你。一來信件內會有寄信當時拍的快照。當然也會有IP CAMERA的所在IP!
.
.
而在進階功能裡面系統中。基於安全原則。這台會直接在網路上公開。所以還是要設定一組管理者的帳號密碼比較好哦!
.
.
進階功能中的視訊裡面。可以對於影像的品質做調整。因為看即時的是會在本地產生上傳。所以我大部份建議…
只要使用320*240。壓縮比一般就好。當然如果你家的網路超快。當然可以選擇640的。然後壓縮比最低的最高畫質!
.
.
接著是進階功能裡面有個動態DNS及其他。裡面是設定DNS的。功能是…
因為PPPoE的IP是不固定。每次連線的IP都不一樣。所以你必需要知道IP才能連進IP CAM。所以需要一個DNS做更新。
所以可以使用 Dyndns。申請的教學網路上google一下就找得到了。
所以我申請的是aggga.dyndns.org。所以把相關的設定設定好。然後啟用。當ip cam的ip變更時會自動通知dyndns做更新的動作!
.
.
接著在工具裡面的測試。我們可以按一下mail的測試。寄一封測試的信件給自己。這樣設定就差不多完成了。
之後就把ip cam。拿到個別的網路線接到中華電信的小烏龜上面!讓內部的PPPoE自行連線取得連線IP!
就會去自動更新DYNDNS。
.
.
然後我們再使用生效的dyndns做網址連線。
就可以直接連線到IP CAM。然後就可以看到快照之後我們再按一下 Java來看Live Video的視訊!
.
.
接著我們就…在視訊的空白的地方按右鍵。選擇檢視原始碼!
.
.
接著我們從程式碼中找到 begin maincontent…end maincontent這二段程式碼。
.
.
然後把中間這段的程式碼給copy下來…當然那個live video可以依個人喜歡再改名字!
.
.
然後再到部落格的地方。在可以支援html的地方把這段程式碼給貼上。
.
.
這樣就可以直接從部落格看他們在做啥。也不需要再連一大堆有的沒有的。
.
.
最後當然是看一下信箱裡面多了二封我們剛剛在測試的信。跟如果妳有排程寄信的話。也會有排程的信!
.
.
在test裡面。可以看到當時夾檔寄出時的視訊照片。
.
.
而在有時間日期的信件中。一樣可以看到寄出時的照片。
當然也可以看到ip。不會設定dns的話可以用這個ip做連線哦
(ps我的是接在ip分享器後面。所以他的ip是…192.168.x.x。接在ip分享器後面的話…設定不一樣。建議懂的人再這樣做…不然…怎麼試都失敗的)
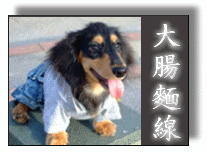

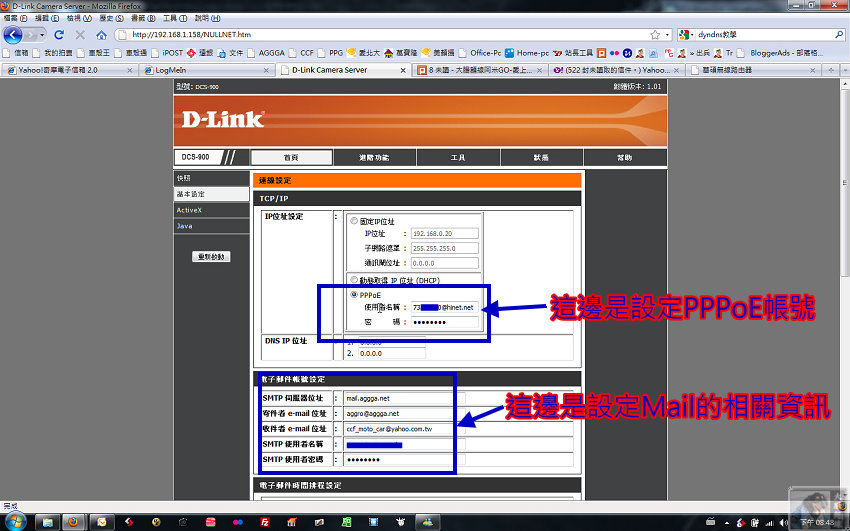
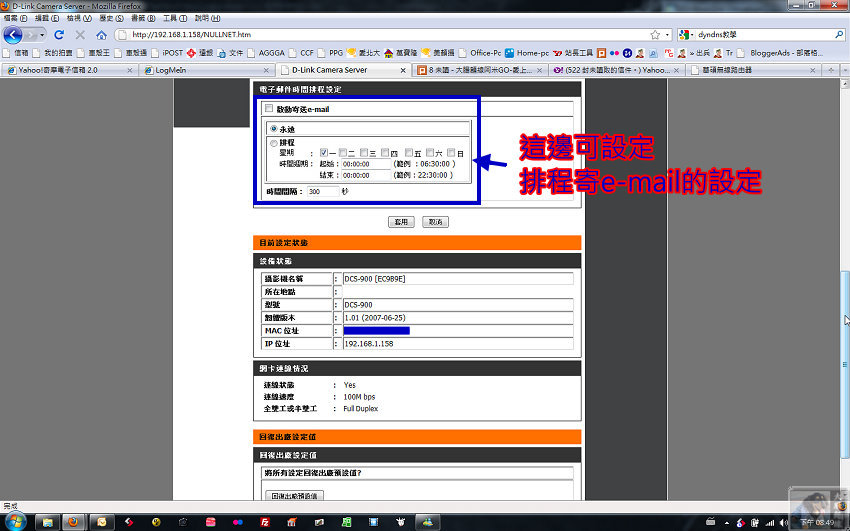
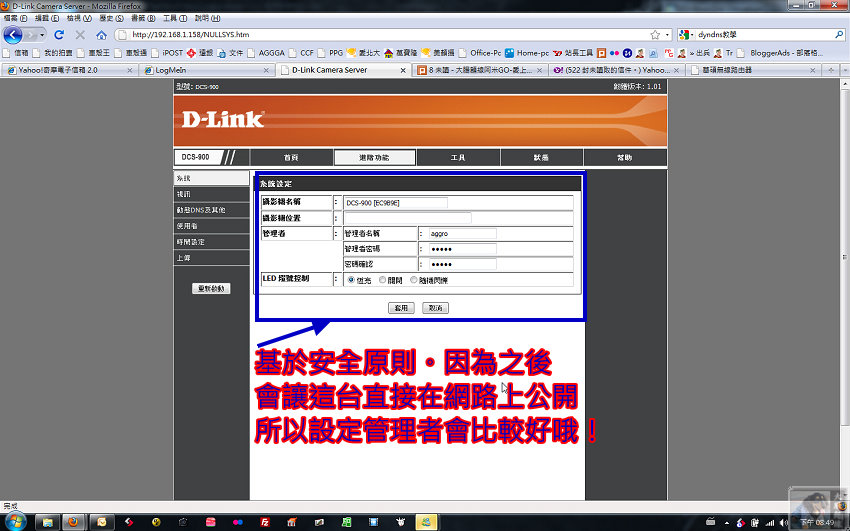

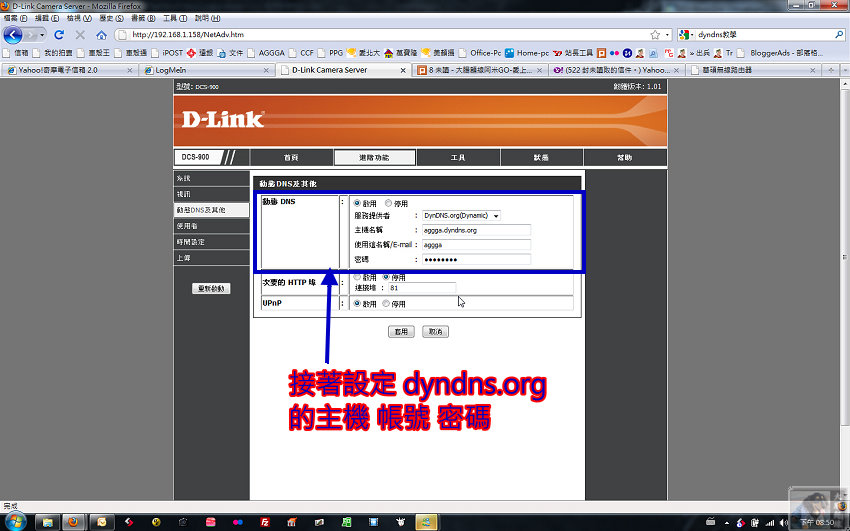
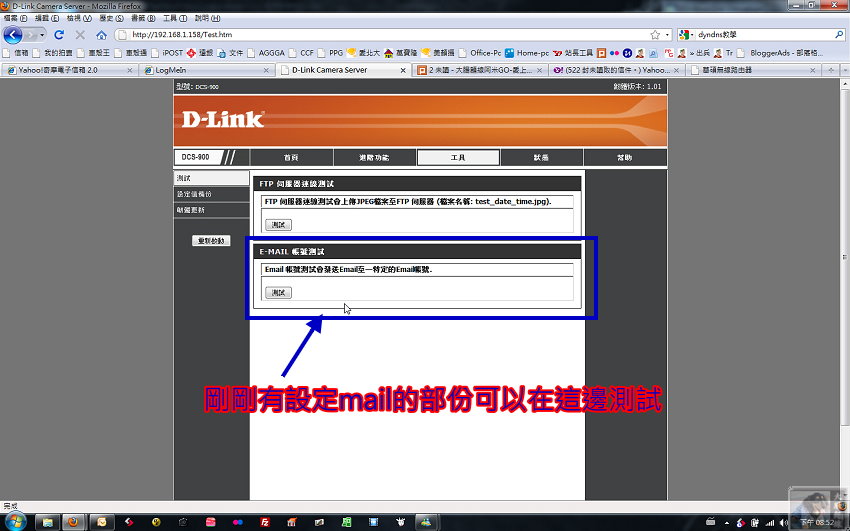




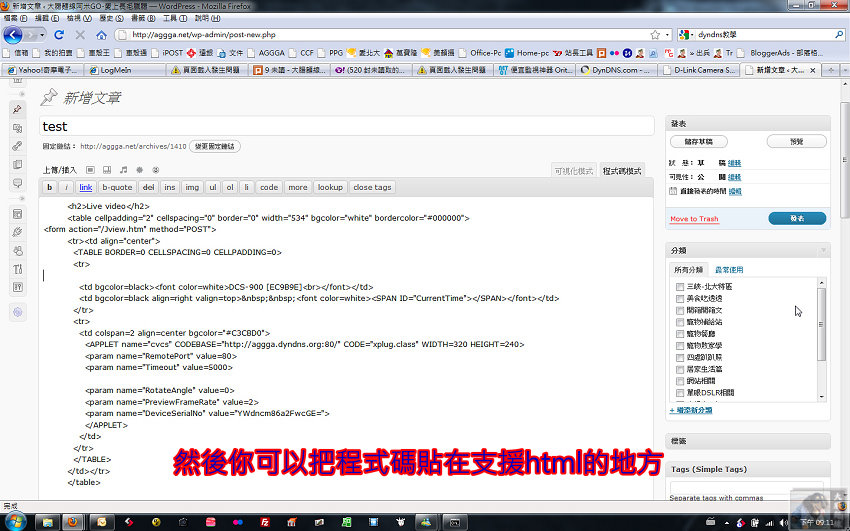


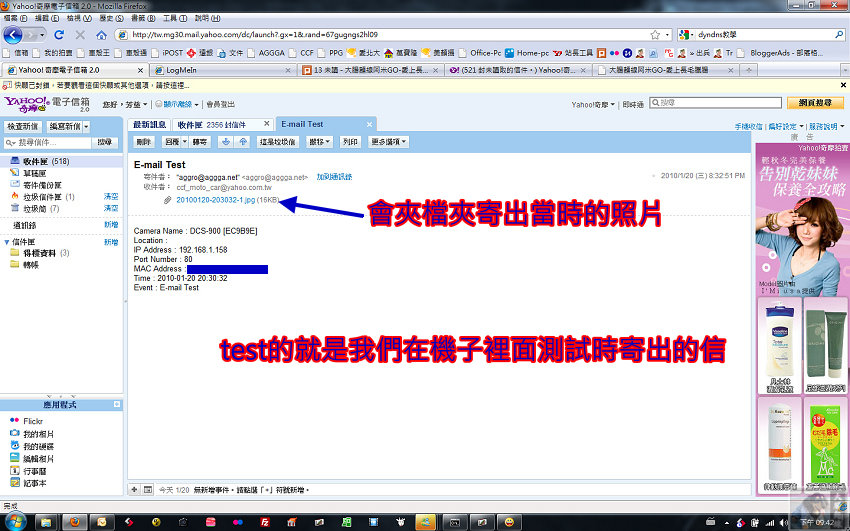
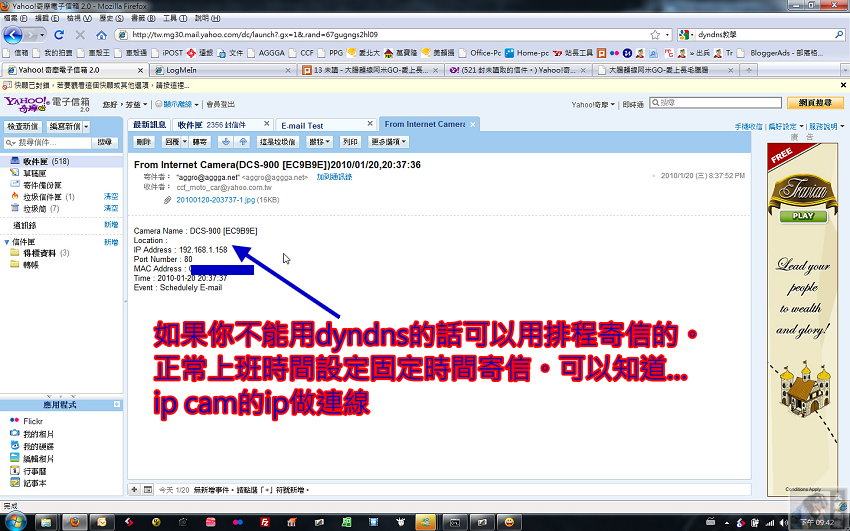
也要看…網管讓不讓妳通行…看妳要怎麼使用然後跟網管說一下
麵線拔, 您好阿~
我在公司內部使用DCS-900W這台,我電腦的IP都是公司DHCP分派的,安裝完D-Link Setup Wizard後,按Wizard都沒辦法找到900W這台的IP。使用上蠻挫折的,請問我應該要怎麼跟公司網管人員做溝通?給他900W這一台的MAC address請他提供IP address嗎? 感激不盡!!! ;a033