地點:自宅
備註:
大家寫部落格都…好懶。尤其遇到貼圖時。真的是大費工啊
我是使用Flickr加YAM的相簿。寫部落格都以Flickr為主要的圖床
.
.
在Flickr的方便性讓我選擇了他做為我部落格的圖床。原因其實很簡單。
PRO版的可以無上限的傳送檔案。而Free版的話是每個月限制100MB容量。每次只顯200張最新照片!
其實只要控制好壓縮的比。又加上Flickr在於圖片的處理。效果是最好的。圖片往往都能保持著最佳的狀態。
另一點就是開放性的原因。在寫部落格方便。二來文章寫好。可以直接用復製的貼去備站。方便又快速。
不會有各家相簿有時有無法外連。導致部落格移文上的不方便!free版的帳號雖只能在網頁上顯示最新的200張!
不過以前傳的依然存在。所以只要連結寫好。以後都還是可以外連。很適合傳一次寫一篇部落格!
而身邊許多朋友也使用這個方式寫部落格。不論是付費的pro或免費帳號的free。都是。也把這方法分享給我的朋友!^^
覺得不錯就…幫我留個言吧。要轉文也要留言跟我說一下哦^^
那就開始嚕。一開始我們要先準備一個前輩所寫的程式。Friendly.Flickr。這個真的是超讚的軟體。先感謝作者的無私分享!
搖擺天秤的程式開發 http://richielin-programer.blogspot.com/search/label/Friendly.Flickr
開啟這個程式如果你無法開啟。因為本程式執行需要Net Framework才能執行哦。
載點http://www.microsoft.com/downloads/details.aspx?familyid=333325FD-AE52-4E35-B531-508D977D32A6&displaylang=zh-tw
程式跑出此畫面之後。右上角有個登入的藍字連結。就把他給點下去登入吧!
輸入帳號密碼之後。登入成功之後。Flickr的另一個優點是能開放API程式連結。所以安全上的問題。一定需要你的授權!
登入成功後。就有這小視窗內點選下面的授權。此畫面還會說明授權之後給予如何的權限!
按下之後。看到成功授權了應該用式 Friendly.Flickr之後。就按關閉把這個小視窗關掉!
按下關閉之後。小視窗自然就會關閉後。跳回初始的畫面。立即可看到原先的登入字樣已經變成你的帳號。確認此狀態之後。
就按下上傳檔案。來開始準備傳送照片。
大家最好在上傳之前先縮好圖與控制好照片的大小。以防止超過free版的一個月100mb問題。照片大小也能控製好部落格開圖的速度^^
在上傳的小視窗內。把你要上傳的照片可以用拖的方式直接一次拖入。或是按上面的插入相片來加入也行。我個人是直接選好直接拖入視窗!
如果你使用拖的。有時照片進來之。排序上會有問題。所以我們要準備來做排序的動作。首先呢…
你會覺得怎麼不能用Crtl+A全選。或是用滑鼠拉框全選。因為他的全選方式是使用在按右鍵之後。跳出的功能表內選擇全部相片!
在確認相片已經全選的情況下。再按一次右鍵。選 相片排序 內會有許多排序方式。可選擇各自喜愛的排序方式!我是選檔案名遞增!
以下3個動作是為照片自動從exif加入說明與標籤的方式。可依個人喜愛決定是否要做這3步。 1/3
在按下自己需要的排序之後。確認一下小視窗內的相片是否已經照你的需求排序好了!
一樣在相片全選的情況之下。在 相片訊息 的索引內。勾選 說明 與 標籤。
以下動作是為照片自動從exif加入說明與標籤的方式。可依個人喜愛決定是否要做這3步。 2/3
在 選項 這個索引內。把exif自動匯入的功能勾選。再紅字的部份按右鍵。勾選要從exif自動匯入的選項。提供我的選項!
以下動作是為照片自動從exif加入說明與標籤的方式。可依個人喜愛決定是否要做這3步。 3/3
在 選項 這個索引內。把exif自動匯入的功能勾選。再紅字的部份按右鍵。勾選要從exif自動匯入的選項。提供我的選項!
接著我們要為相片建立一個相片集。來放照片!
在相片全選的狀態下。在 相片集 的索引內 勾選此方塊 開啟功能之後。按下 建立新相片集
建好新的相片集之後。他都會直接反灰。以這個新相簿為上傳的相片集!
切記還是要確認一下。在相片全選的情況下。目標相片集是反灰的^^
在確認之後。當然就開始按下 上傳 。開始傳相片。等待一下他上傳嚕!真的是好工具一個!
所有的相片上傳之後。就按下確定吧!
按下確定後。會跳回初始畫面!這時我們要做一些小設定叫出相片集!
在左邊的上傳者的部份。點選 連絡人 之後選擇自己的帳號。如果找不到自己帳號的話…只能在使用者名稱內 自行輸入。
右邊的條件。點選 相片集 之後。他頓個一下之後。下拉選單會出現你的所有相片集!當然就選擇你要相片集!
再來在下方的選項。有一個每頁張數 就是在每頁能顯示幾張。為選取方便。我都直接…選500張。我討厭換頁!
隨後就按下大按鍵的 搜尋相片 讓程式開始搜搜相片出來!
在搜尋相片的時間。我們來確認一下。當我們貼圖的時候。要貼上多大的相片。其他的功能讓大家自己去玩!
我就先以我的方式來做說明!在下方的 貼上相片大小 的下拉選單內。假如你的Flickr是付費的pro就選Original。免費free就選Large
在相片全部搜尋完之後。就開始選取照片啦。選擇你要貼上部落格的相片。小技巧就是貼的順序會以你選取的順序貼上哦!
ps。單張多選的方式為。按住Crtl+滑鼠左鍵。做點選選擇!
忘了…講。在 排版 的索引內。勾選 要啟動的程式碼方式。
上面的是HTML的程式碼。下方的BBcode是使用於論壇的程式碼!大多部落格都是使用html的語法!
而裡面的選項是我的選項。大家可參考。而強烈建議。相片前是否加上相片的編號。此功能一定要勾選以方便部落格加文字!
接著跳回 Flickr相片 索引。確認自己選擇的照片是否無誤後。按下右下方的 復製到剪貼簿 來copy語法程式碼!
按下後。接著就會跳出。確認視窗。說明成功的製幾張相片的HTML到剪貼簿。也可以做最後一次確認!
之後到自己部落格的新增文章裡面。每個人的不同。我只舉我的部落格的為例。
進到HTML的模式(一般文字)。按 貼上 把剛剛的程式碼給直接貼上!
當然就…按下預覽模式。看一下貼圖的成果!
確認圖片OK之後。就開始利用。他前面的相片編號來…打你部落格的文字介紹吧…這…寫部落格的方式是不是很方便又快速捏^^
分享給各位朋友嚕。如果要轉載請先告之哦^^
最後一張就是我們一開始在選擇從EXIF自動匯入說明與標籤的成果。
哈哈…寫的很辛苦。請大家多多留言嚕。哈哈!也請尊重一下作者。不要亂轉載^^
也希望大家更新部落格更輕鬆更快。讓我們有更多好文章可看!
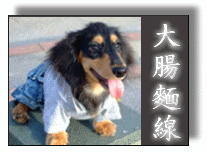



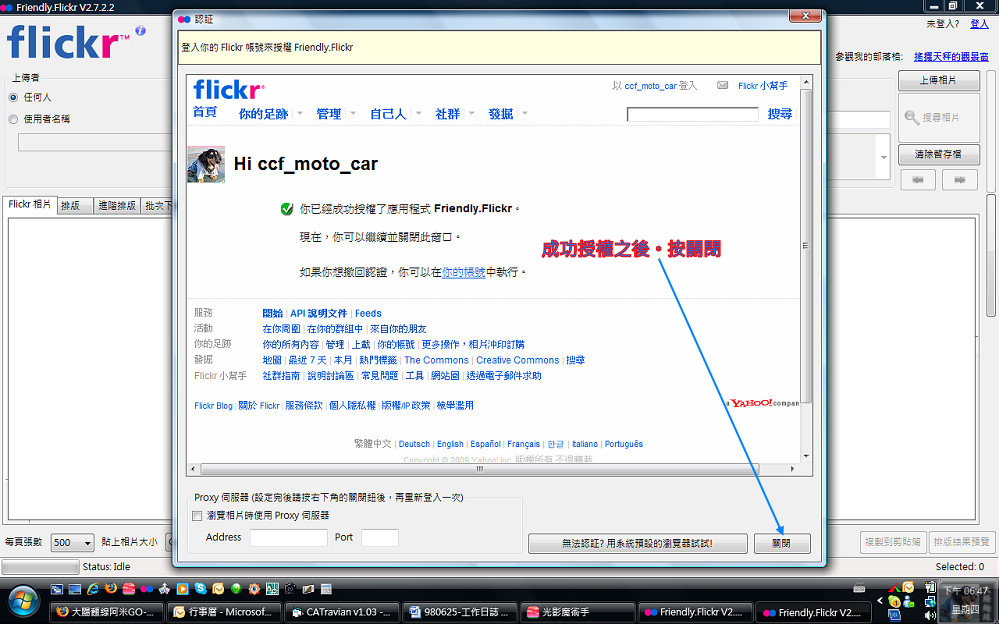

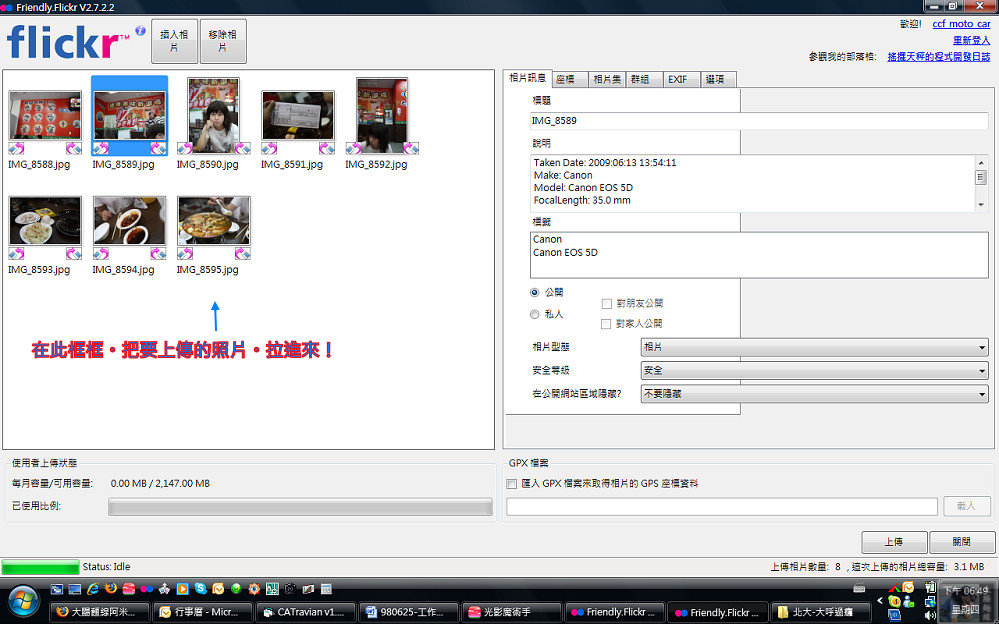
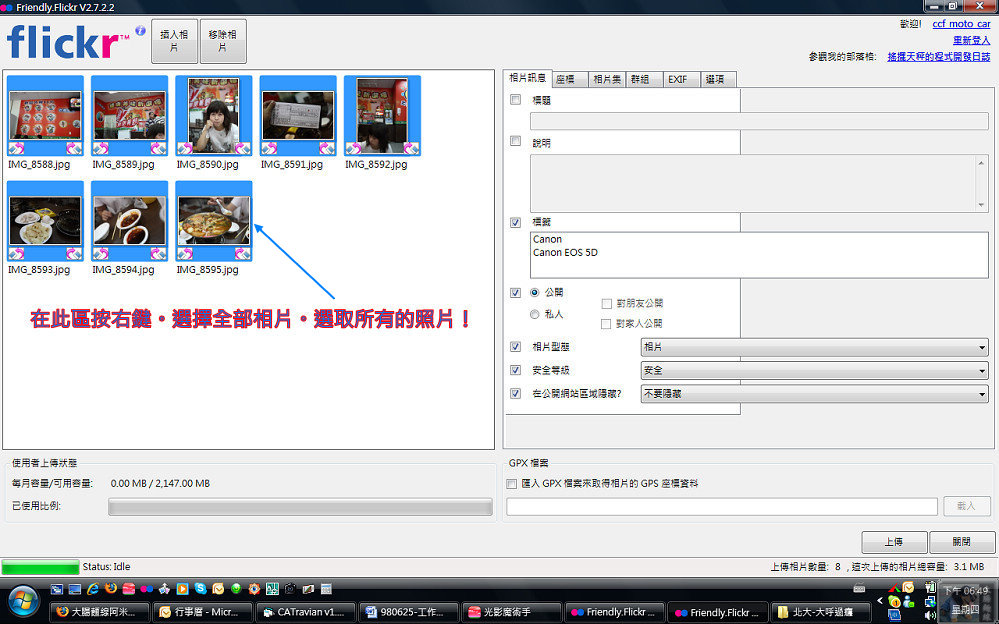
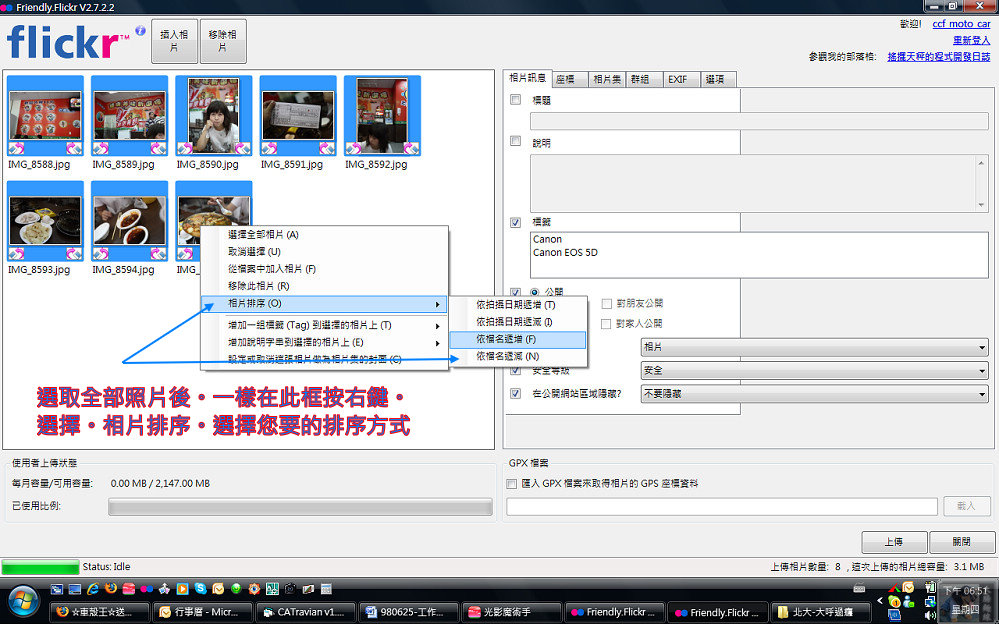
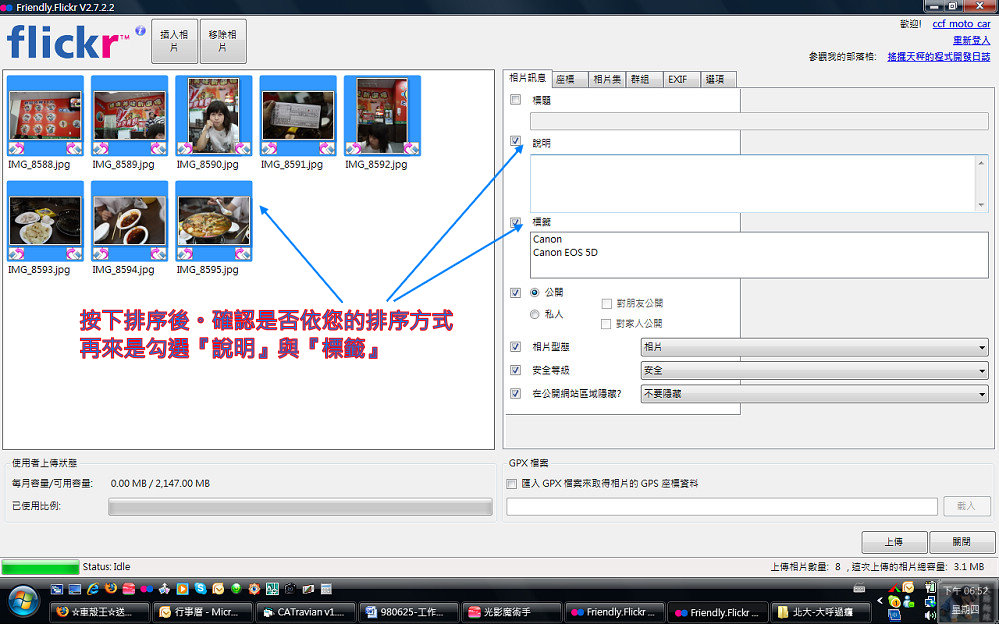
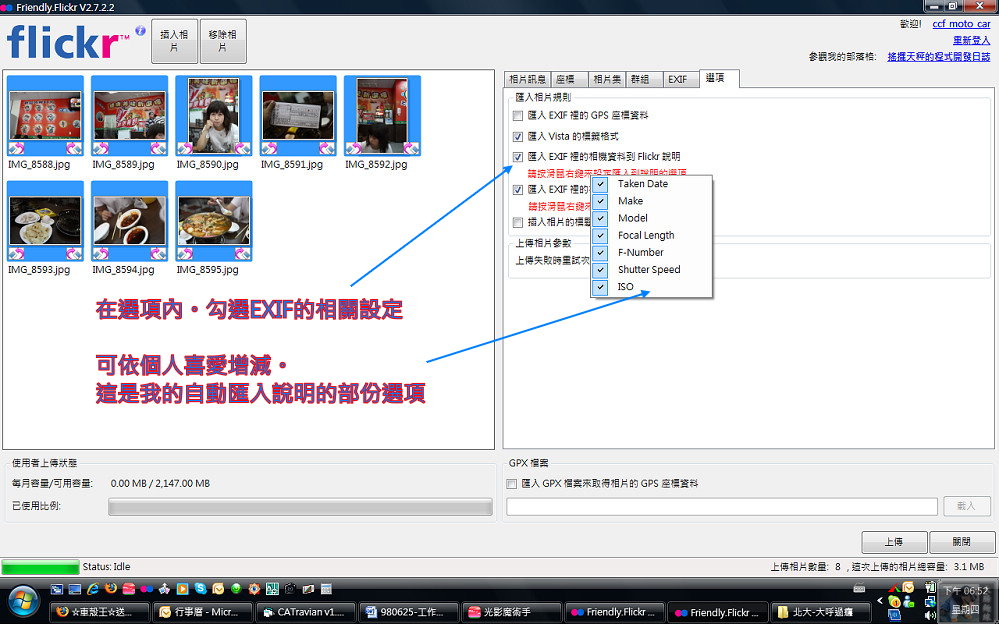
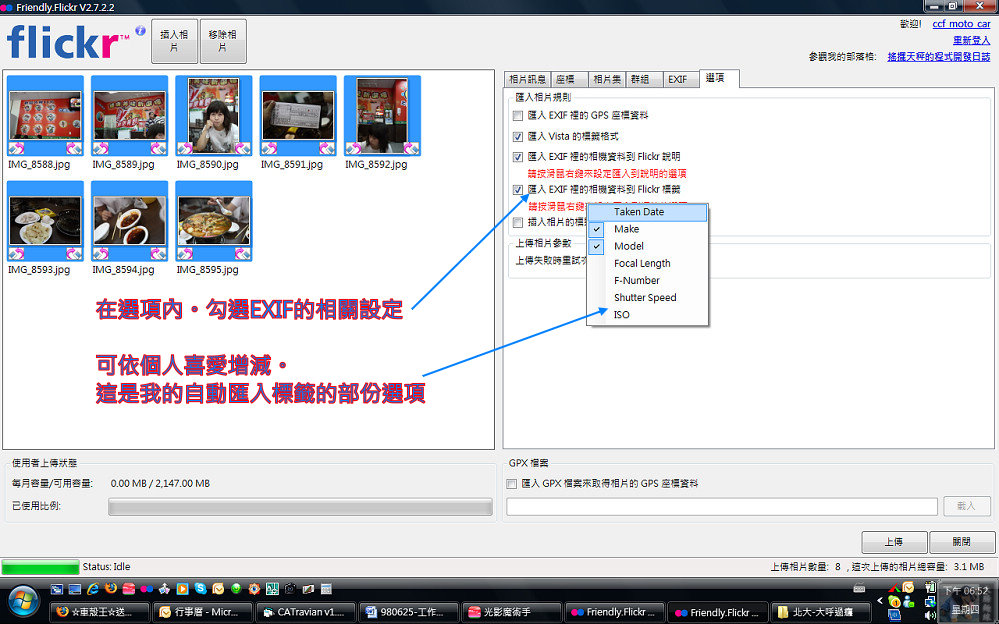
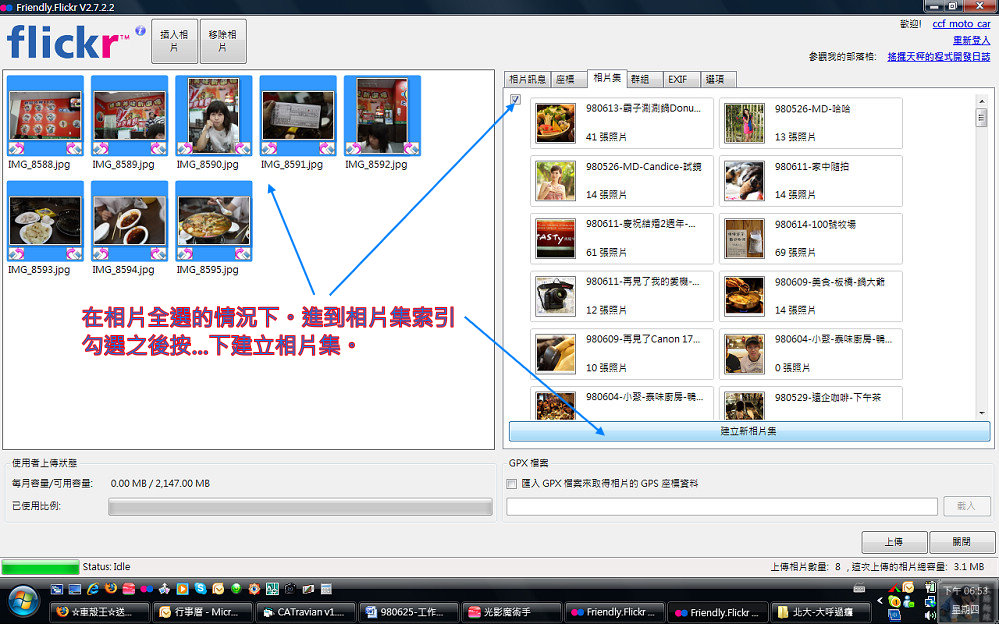
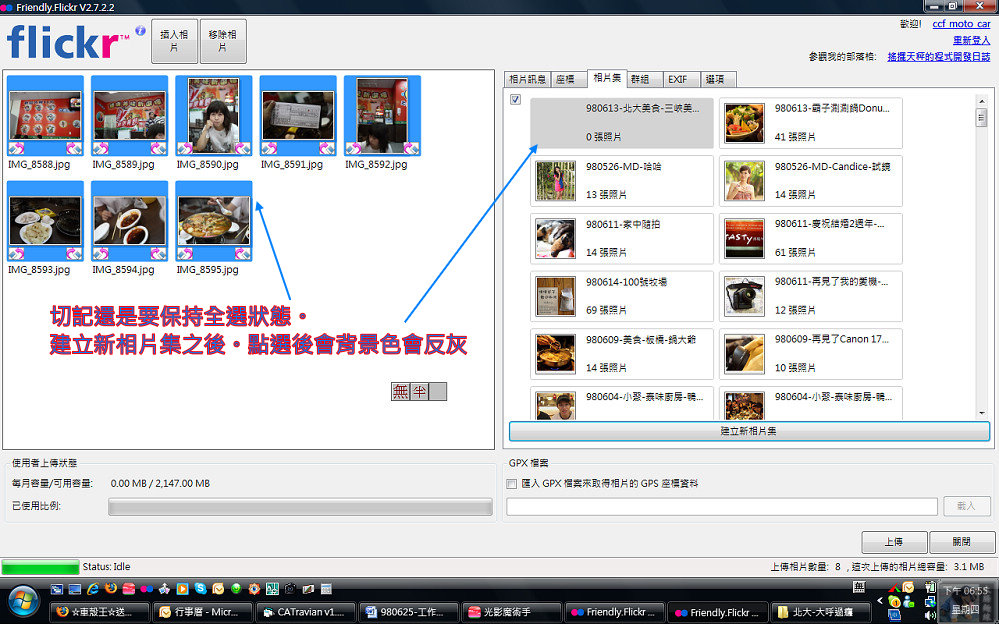

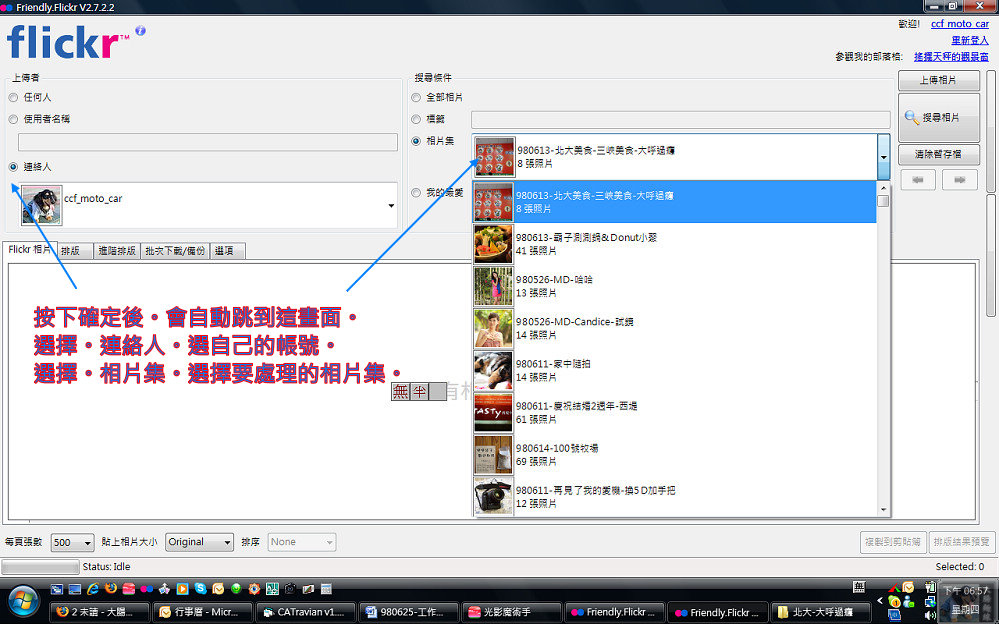



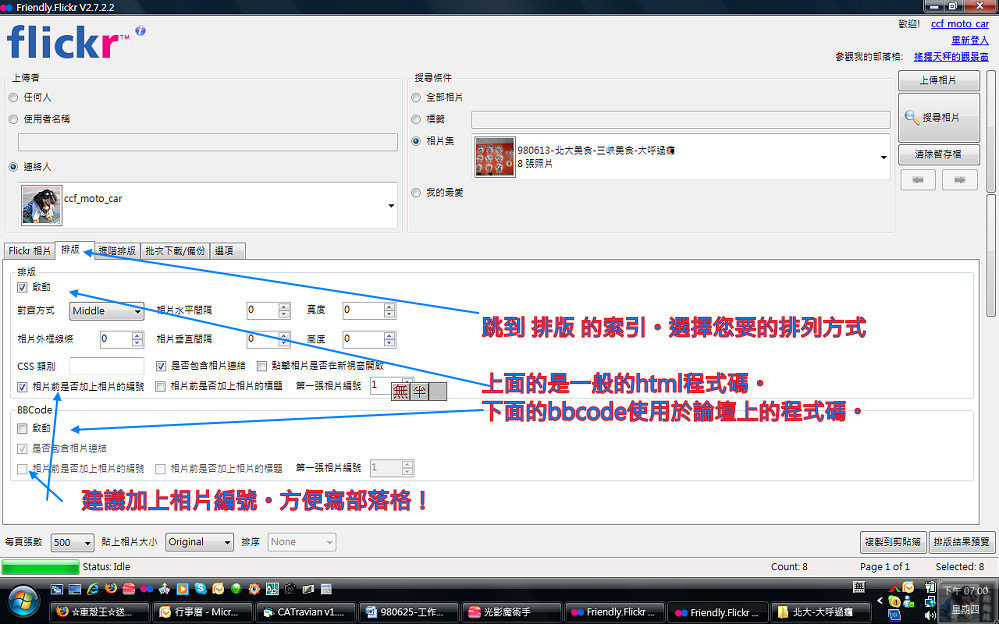
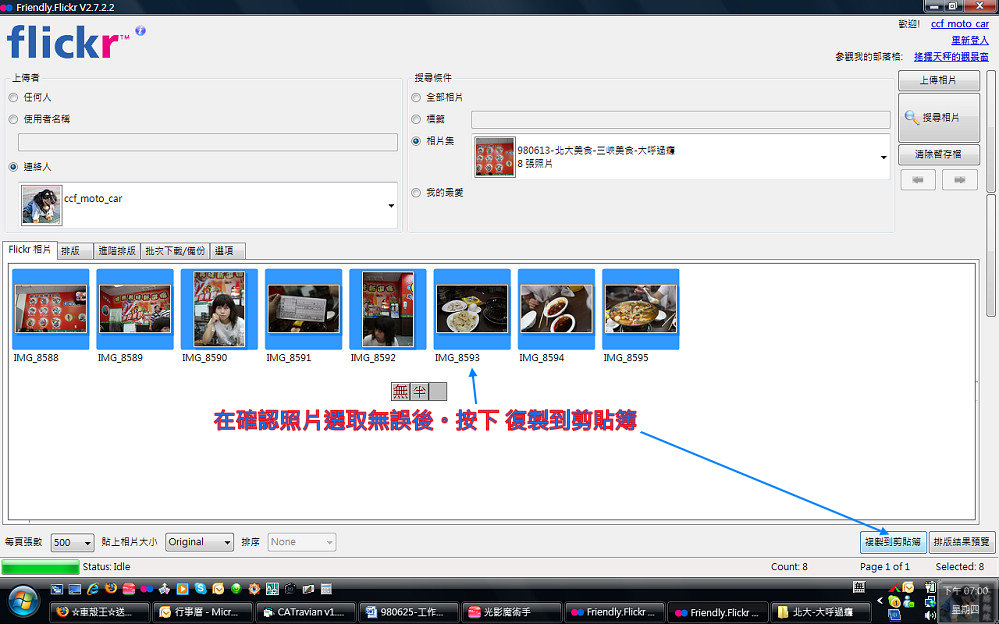



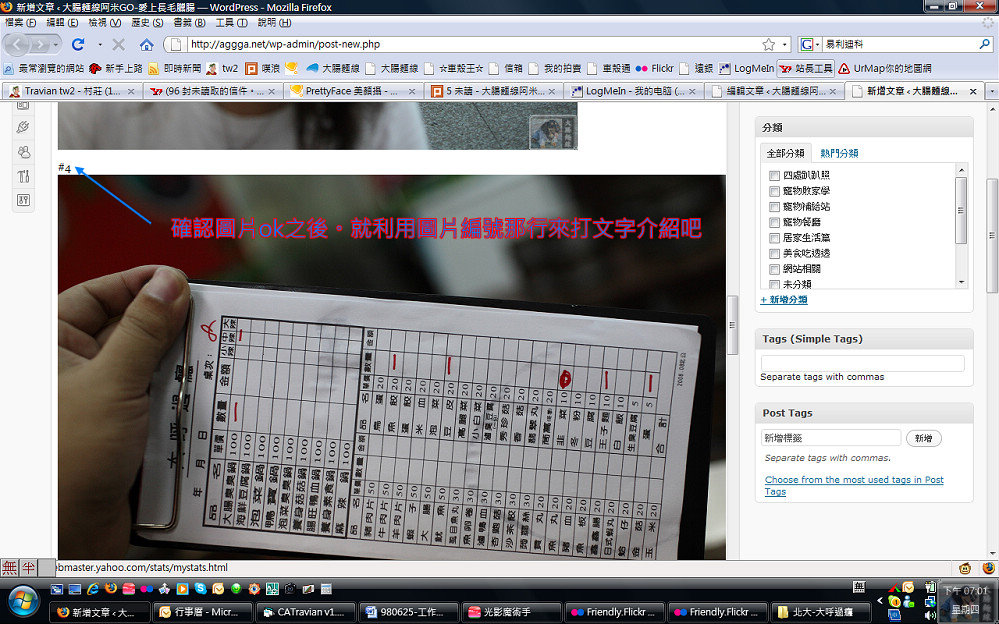

有friendly真好…我也只是把自己的使用心得弄上來而已^^
感謝大腸麵線把拔,精闢的解說跟教學,受益良多,感恩
也謝謝Friendly.Flickr的原作,讓我們使用更方便
有你們真好